Odoo ၏ Leaves moduleတွင် ခွင့်နှင့်ပတ်သတ်သော ကိစ္စများအတွက်အသုံးပြုနိုင်ပါသည်။ ခွင့်အမျိုးအစားများသတ်မှတ်ခြင်း၊ ဝန်ထမ်း၁ဦးချင်းအတွက်ခံစားခွင့်ရက်များသတ်မှတ်ပေးခြင်း၊ ခွင့်တင်ခြင်းနှင့်approval အဆင့်ဆင့်ပေးခြင်း စသည်တို့ဆောင်ရွက်နိုင်ပါတယ်။
ခွင့်တင်ခြင်းနှင့်approval အဆင့်ဆင့်ပေးခြင်း ပြုလုပ်ပုံများကို ဤ ခွင့်တင်ခြင်း pageမှာလေ့လာနိုင်ပါတယ်။
ခွင့်အမျိုးအစားများသတ်မှတ်ခြင်း
ခွင့်အမျိုးအစားများသတ်မှတ်ရန် Leaves module မှာ Configuration > Leave Types menu ကိုနှိပ်ပါ။ ထည့်သွင်းပြီးသမျှ ခွင့်အမျိုးအစားများအားလုံးကို အောက်ပါအတိုင်း Leave Types screen မှာမြင်ရမှာဖြစ်ပါတယ်။
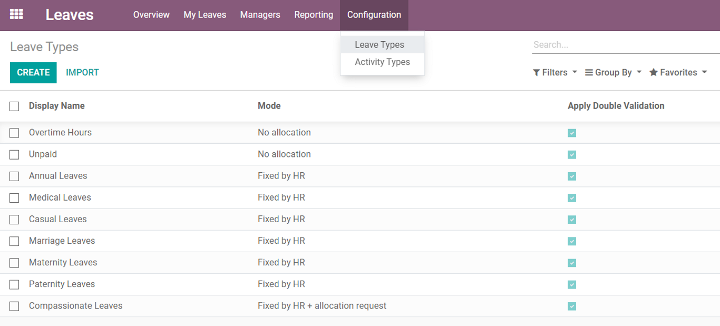
ခွင့်အမျိုးအစားအသစ်ထည့်သွင်းလိုပါက Leave Types screen မှာ Create button ကိုနှိပ်ပါ။ နမူနာdataပုံစံကို အောက်ပါပုံမှာ လေ့လာပါ။
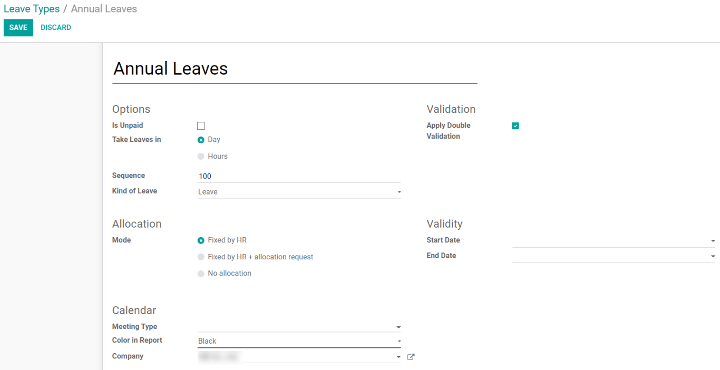
Leave Allocation: ဝန်ထမ်း၁ယောက်ဟာ ခွင့်အမျိုးအစားအလိုက် ခွင့်ဘယ်နှစ်ရက်ယူခွင့်ရှိသည်ဟုသတ်မှတ်ခြင်း(ဥပမာ-annual leave 10 days, casual leave 6 days စသည်)။
Allocation mode:
Fixed by HR: leave allocation ကို HR မှသာသတ်မှတ်မည်။ user မှ leave request တင်နိုင်မည်။
Fixed by HR + allocation request: leave allocation ကို HR မှသတ်မှတ်ပါမည်။ user မှ allocation request နှင့် leave request တင်နိုင်ပါမည်။
No allocation: leave allocation သတ်မှတ်စရာမလိုဘဲ user မှ leave request တင်နိုင်ပါမည်။
Apply Double Validation: တင်ထားသောခွင့်ကို approval ၂ဆင့်ခံခြင်း။
ခွင့်ရက်များသတ်မှတ်ပေးခြင်း (Leave Allocation)
ခွင့်အမျိုးအစားအလိုက် ခွင့်ဘယ်နှစ်ရက်ယူခွင့်ရှိသည်ဟုသတ်မှတ်ရန်အတွက် Managers > Allocations menu ကိုနှိပ်ပါ။ Allocations list screen ပေါ်လာပါက Create button ကိုနှိပ်ပါ။ နမူနာdataပုံစံကိုအောက်ပါပုံမှာကြည့်ပါ။
Duration နေရာမှာ ဝန်ထမ်း၁ဦး ၁နှစ်အတွင်း ခံစားခွင့်ရမည့်ခွင့်ရက်အရေအတွက်ကိုထည့်ရပါမယ်။ Opening leaves balance အဖြစ်လည်း duration ကိုသုံးနိုင်ပါတယ်။
Accrual ကို pro rata leaves အတွက်သုံးရမှာဖြစ်ပါတယ်။ ဥပမာ အပေါ်ပုံကိုကြည့်ပါ။ ခွင့်ရက်တွေဟာ လတိုင်း၁ရက်စီတိုးသွားမှာဖြစ်ပြီး နှစ်ကုန်ချိန်ရောက်လျှင် (Run until မှာထည့်ထားသောအချိန်သို့ရောက်လျှင်) စတင်သည့်လပေါ်မူတည်ပြီး ခံစားခွင့်ရက်များရရှိမှာဖြစ်ပါတယ်။
data များထည့်ပြီး Save button ကိုနှိပ်ပါ။ ဝန်ထမ်း၏ဌာနမှူးထံသို့ approval တောင်းသော activity notification ပို့သွားပါလိမ့်မယ်။
ဌာနမှူးအနေဖြင့် approve သို့မဟုတ် refuse လုပ်ရန်လိုအပ်သော allocation request များကိုကြည့်လိုပါက Managers > Allocations menu (To approve စာသားအောက်မှ) ကိုနှိပ်ပါ။ အောက်ပါ requested allocations list screen ပေါ်လာပါမယ်။
Requested allocations list screen မှ approve လုပ်ရမည့် allocation request ကိုနှိပ်ပါ။ အောက်ပါ detail allocation screen ပေါ်လာပါမယ်။ အကြောင်းအရာများစစ်ဆေးပြီး approve ပေးရန် Approve button ကိုနှိပ်ပါ။
approval ၂ဆင့်လုပ်ရန်သတ်မှတ်ထားပါက 2nd approval လုပ်နိုင်ရန် Validate button အောက်ပါပုံအတိုင်း ပေါ်လာပါမယ်။ 2nd approver(ဥပမာ-HR တာဝန်ခံ)မှ validate လုပ်ပေးရမှာဖြစ်ပါတယ်။
Allocation approval process ပြီးပါပြီ။ အောက်ကပုံမှာအတိုင်း status က Approved ဖြစ်သွားပါလိမ့်မယ်။ ခွင့်အသုံးပြုမယ့်ဝန်ထမ်းထံသို့လည်း Approved ဖြစ်ကြောင်း email ရောက်သွားမှာဖြစ်ပါတယ်။
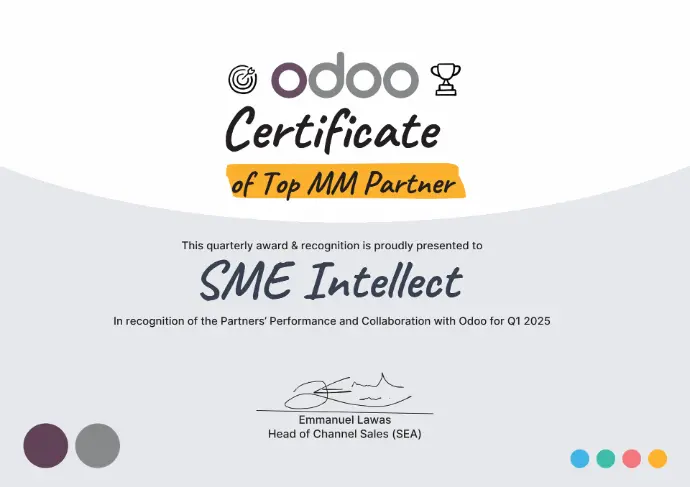
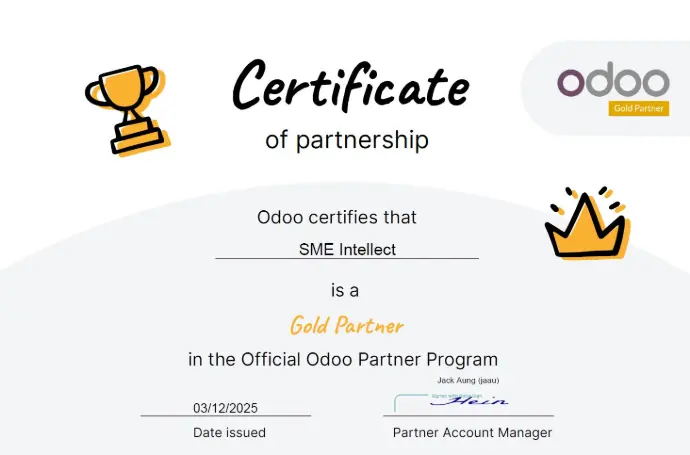

ခွင့်အမျိုးအစားသတ်မှတ်ခြင်း၊ခွင့်ရက်များပေးခြင်း