Odoo တွင် Employees module သည် ဝန်ထမ်းအချက်အလက်များထည့်သွင်းနိုင်သည့် module တစ်ခုဖြစ်ပါတယ်။ ဝန်ထမ်း၏ပုဂ္ဂိုလ်ရေးဆိုင်ရာအချက်အလက်များ၊လုပ်ငန်းဆိုင်ရာအချက်အလက်များ၊ အတွေ့အကြုံ ပညာအရည်အချင်း စသည်ဖြင့် များစွာထည့်သွင်းထားနိုင်သည့် လွန်စွာ အရေးပါသည့် ဆော့ဝဲ module တစ်ခုဖြစ်ပါတယ်။ Employees module ကို ဝင်လိုက်သည်နှင့် အောက်ပါအတိုင်း မြင်ရမှာ ဖြစ်ပါတယ်။
Configuration Menu
Configuration Menu အောက်မှာ အဓိကအားဖြင့် Settings နှင့် master data တွေဖြစ်တဲ့ Job Positions, Tags, Skill Types, Departments, Plans စတာတွေထည့်ရန်အတွက် menu များရှိပါတယ်။
Job Positions
Recruitment moduleနဲ့ တွဲဖတ်အသုံးပြုရမှာဖြစ်ပါတယ်။ လုပ်ငန်းတွင်းရှိ လစ်လပ်ရာထူးနေရာများကို ထည့်သွင်းနိုင်မှာဖြစ်ပါတယ်။ Configuration > Job Positions ကိုနှိပ်ပါ။ Job Position အသစ်ထည့်သွင်းလိုလျှင် Createကို နှိပ်ပါ။ နမူနာdataပုံစံများကို အောက်ပါပုံများမှာ လေ့လာပါ။
Employee Tags
Tags တွေကို remarks (သို့) sticky notes ကဲ့သို့အသုံးပြုနိုင်ပါတယ်။ Configuration > Tags menu ကိုနှိပ်ပါ။ အောက်ပါအတိုင်း နမူနာ tags များကို မြင်ရမှာ ဖြစ်ပါတယ်။
Skill Types
Employee resume data ဖြည့်သွင်းစဥ်မှာ တွဲဖတ်အသုံးပြုနိုင်မှာဖြစ်ပါတယ်။ Configuration > Skills menu ကိုနိုပ်ပါ။ အောက်ပါအတိုင်း ထည့်သွင်းပြီးသမျှ Skill Types များကို မြင်ရမှာ ဖြစ်ပါတယ်။
Skill Type အသစ်ထည့်သွင်းလိုလျှင် Create button ကိုနှိပ်ပါ။ နမူနာdataပုံစံများကို အောက်ပါပုံများမှာ လေ့လာပါ။
Department အချက်အလက်များထည့်သွင်းခြင်း
ဝန်ထမ်းအချက်အလက်များမထည့်ခင် လုပ်ငန်းတွင်းရှိဌာနများကို ကြိုတင်ထည့်သွင်းထားနိုင်ပါတယ်။ Configuration > Departments ကိုနှိပ်ပါ။ အောက်ပါအတိုင်း ထည့်သွင်းပြီးသမျှ departmentများကို မြင်ရမှာ ဖြစ်ပါတယ်။
Department အသစ်ထည့်သွင်းလိုလျှင် Createကို နှိပ်ပါ။ နမူနာdataပုံစံကို အောက်ပါပုံမှာ လေ့လာပါ။ Manager နေရာတွင် သက်ဆိုင်ရာ ဌာနမှူးနာမည်ကိုထည့်သွင်းရမှာ ဖြစ်ပါတယ်။ underline အနက်ရောင်ဖြစ်နေသောနေရာများတွင် data မဖြစ်မနေထည့်သွင်းရပါမယ်။ ဥပမာ Department Name နေရာမှာ data မဖြစ်မနေထည့် ရမှာဖြစ်ပါတယ်။
Resumé Line Types
Employee resume data ဖြည့်သွင်းစဥ်မှာ တွဲဖတ်အသုံးပြုနိုင်မှာဖြစ်ပါတယ်။ Configuration > Types menu ကိုနိုပ်ပါ။ အောက်ပါအတိုင်း ထည့်သွင်းပြီးသမျှ Resume Types များကို မြင်ရမှာ ဖြစ်ပါတယ်။ အသစ်ထည့်သွင်းလိုလျှင် Create buttonကို နှိပ်ပါ။
Planning Types
ဝန်ထမ်း၁ယောက်နဲ့ပတ်သတ်ပြီးလုပ်ဆောင်စရာ planning type များကိုသတ်မှတ်နိုင်ပါတယ်။ Configuration > Planning Types menu ကိုနှိပ်ပါ။ အောက်ပါအတိုင်း ထည့်သွင်းပြီးသမျှ Planning Types များကို မြင်ရမှာ ဖြစ်ပါတယ်။ အသစ်ထည့်သွင်းလိုလျှင် Create buttonကို နှိပ်ပါ။
Planning Type အသစ်ထည့်သွင်းလိုလျှင် Create buttonကို နှိပ်ပါ။ နမူနာdataပုံစံကို အောက်ပါပုံမှာ လေ့လာပါ။
Plans
ဝန်ထမ်းနဲ့ပတ်သတ်ပြီးလုပ်ဆောင်စရာ planning များကိုစတင်သတ်မှတ်နိုင်ပါပြီ။ Configuration > Plans menu ကိုနှိပ်ပါ။ အောက်ပါအတိုင်း ထည့်သွင်းပြီးသမျှ Plans များကို မြင်ရမှာ ဖြစ်ပါတယ်။
Plan အသစ်ထည့်သွင်းလိုလျှင် Create buttonကို နှိပ်ပါ။ နမူနာdataပုံစံကို အောက်ပါပုံမှာ လေ့လာပါ။ Plan ၁ခုမှာ Plan Types များကို Activity Typeအနေနဲ့ add လုပ်ရမှာဖြစ်ပါတယ်။
Employee အချက်အလက်များထည့်သွင်းခြင်း
ဝန်ထမ်း၁ယောက်ကိုစာရင်းသွင်းလို ပါက Employees > Employees menu ကိုနှိပ်ပြီး employees list screen ပေါ််မှာ Create button ကိုနှိပ်ပါ။ နမူနာdataပုံစံကို အောက်ပါပုံမှာ လေ့လာပါ။ ပုံရဲ့အပေါ်ဆုံးမှာ icon လေးတွေနဲ့ Appraisal, Contracts, Time Off စသည့် smart button တွေရှိပါတယ်။ ထိုsmart button တွေကိုနှိပ်ပြီး ဝန်ထမ်း၏ သက်ဆိုင်ရာ data များကို တစ်နေရာတည်းမှာ ကြည့်နိုင်ပါတယ်။
Resume tab မှာ ဝန်ထမ်း၁ဦးရဲ့ လုပ်ငန်းအတွေ့အကြုံများ၊ ရာထူးအပြောင်းအရွှေ့များ၊ ဘွဲ့ဒီဂရီများကို ခုနှစ်အပိုင်းအခြားများနှင့် ထည့်သွင်းထားနိုင်ပါတယ်။ ဝန်ထမ်း၁ဦးရဲ့စွမ်းရည်၊ အရည်အချင်းများကိုလည်း အဆင့်များ သတ်မှတ်၍ ထည့်သွင်းနိုင်ပါတယ်။ နမူနာdataပုံစံကို အောက်ပါပုံမှာ လေ့လာပါ။
Resume data အသစ်ထည့်သွင်းပုံကို အောက်ပါပုံမှာ လေ့လာပါ။
Work Information tab မှာထည့်သွင်းနိုင်သော dataပုံစံများကို အောက်ပါပုံမှာ လေ့လာပါ။Responsibles section အောက်မှာ ဝန်ထမ်းကို Coach လုပ်မည့်သူ၊ Time Off (Leave) approval ပေးမည့်သူ၊ Expense approval ပေးမည့်သူ၊ Timesheet validate လုပ်မည့်သူများထည့်ပေးနိုင်ပါတယ်။ Organization Chart မှာတော့ဝန်ထမ်းရဲ့ Department နေရာမှာဖြည့်ထားတဲ့ data နဲ့ Manager နေရာမှာဖြည့်ထားတဲ့ data ပေါ််မူတည်ပြီး ဝန်ထမ်းရဲ့ အထက်အောက် hierarchical positions တွေကိုဆွဲပေးသွားမှာဖြစ်ပါတယ်။
Private Information tab မှာထည့်သွင်းနိုင်သော နမူနာdataပုံစံများကို အောက်ပါပုံမှာ လေ့လာပါ။
HR Settings tab မှာထည့်သွင်းနိုင်သော နမူနာdataပုံစံများကို အောက်ပါပုံမှာ လေ့လာပါ။ Related User နေရာမှာ ဝန်ထမ်း၏ Odoo log-in user account ရှိလျှင်ထည့်နိုင်ပါတယ်။ Attendance, Appraisals, Timesheets sections အောက်မှာရှိတဲ့ settings တွေကတော့ Odoo ရဲ့ Attendance, Appraisals, Timesheets app တွေနဲ့ဆက်စပ် အသုံးပြုမှာဖြစ်ပါတယ်။
ဝန်ထမ်း၁ယောက်အတွက် Plan စတင်ခြင်းလုပ်ငန်းစဥ်
ဝန်ထမ်း၁ယောက်၏အချက်အလက်များထည့်သွင်းပြီးချိန်မှာ "LAUNCH PLAN" button (သို့) ညာဘက်ရှိ chatter area မှာ "onboarding plan?" message ပေါ်လာမှာဖြစ်ပါတယ်။
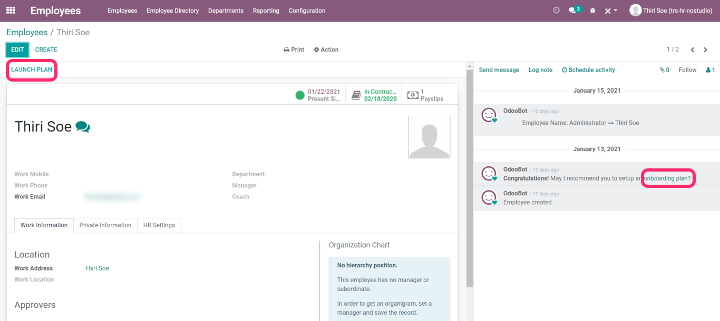
"LAUNCH PLAN" button ကိုနှိပ်ပါက အောက်ပါအတိုင်း Plan ရွေးပြီး(ဥပမာ Onboarding ကိုရွေးပါ။) LAUNCH PLAN button ကိုနှိပ်ပါ။
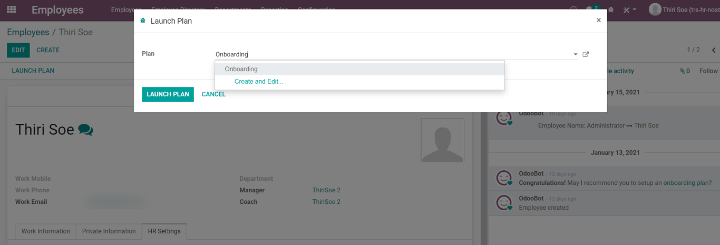
အောက်ပါပုံကိုလေ့လာပါ။ Onboarding plan ကိုရွေးထားတာဖြစ်လို့ ထိုplan မှာပါတဲ့ activitiesများအားလုံးကို scheduleလုပ်ပေးသွားမှာဖြစ်ပါတယ်။ ညာဘက်ရှိ chatter area မှာscheduleလုပ်ထားတဲ့ planned activities တွေကို (Dues in days, Plan name နဲ့ လုပ်ဆောင်ရန်တာဝန်ရှိသူ)ပုံစံနဲ့ တွေ့ရမှာဖြစ်ပါတယ်။ Manager ထံသို့လည်း ထိုသူလုပ်ရမယ့် activities များကို emailပို့ပေးမှာဖြစ်ပါတယ်။ activities များလုပ်ပြီးပါက Mark Doneလုပ်ပေးရပါမယ်။ ဒါဆိုဝန်ထမ်း၁ယောက်အတွက် Launch Plan လုပ်ခြင်းလုပ်ငန်းစဥ်ပြီးပါပြီ။
Employee Contracts အချက်အလက်များထည့်သွင်းခြင်း
Employees module မှာနောက်ထပ်အဓိက menu တစ်ခုကတော့ Contracts menu ဖြစ်ပါတယ်။ ဝန်ထမ်း၁ယောက်မှာ contract ၁ခုရှိရပါမယ်။ contract ၁ခုမှာ လစာနဲ့ပတ်သတ်တဲ့ အချက်အလက်တွေ၊ join date၊ resign date စတဲ့ အချက်အလက်တွေပါဝင်ပါတယ်။ contracts တွေကိုကြည့်ဖို့ Employees > Contracts menu ကိုနှိပ်ပါ။ အောက်ပါနမူနာပုံကိုလေ့လာပါ။ contract status များဖြစ်တဲ့ New, Running, Expired, Cancelled အလိုက် contracts တွေကိုခွဲခြားထားပါတယ်။ contract ကို drag & drop လုပ်ပြီး လိုအပ်တဲ့ status အောက်ကို ရွှေ့လို့ရပါတယ်။
ဝန်ထမ်း၁ယောက်အတွက် contract အသစ်ဖြည့်သွင်းရန် Employees > Contracts menu ကိုနှိပ်ပြီး contracts list screen ပေါ်မှာ Create button ကိုနှိပ်ပါ။ နမူနာdataပုံစံကိုအောက်ပါပုံမှာလေ့လာပါ။
Salary Structure နေရာမှာဖြည့်ရမယ့် data က Odoo ရဲ့ Payroll module နဲ့ချိတ်ဆက်နေမှာ ဖြစ်ပါတယ်။ Start Date ကို join date အဖြစ်လည်းကောင်း၊ End date ကို resign date or termination date အဖြစ်လည်းကောင်း၊ End of Trial Period ကို အစမ်းခန့်ကာလပြီးဆုံးရက် အဖြစ်လည်းကောင်း မှတ်ယူနိုင်ပါတယ်။ Salary Information tab အောက်မှာတော့ ဝန်ထမ်းရဲ့လစာကိုဖြည့်သွင်းနိုင်ပါတယ်။
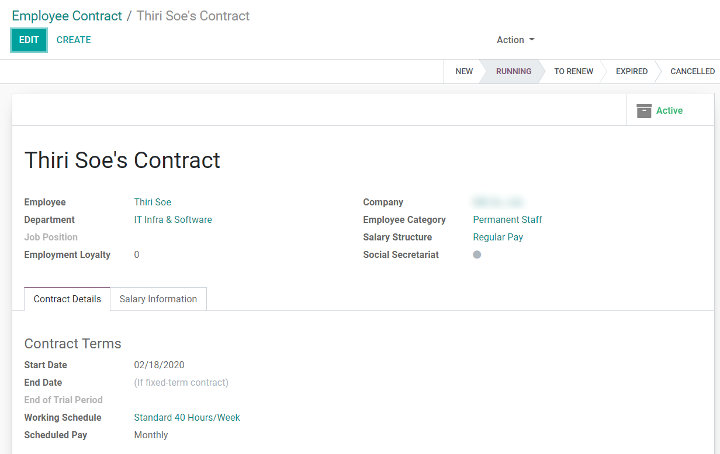
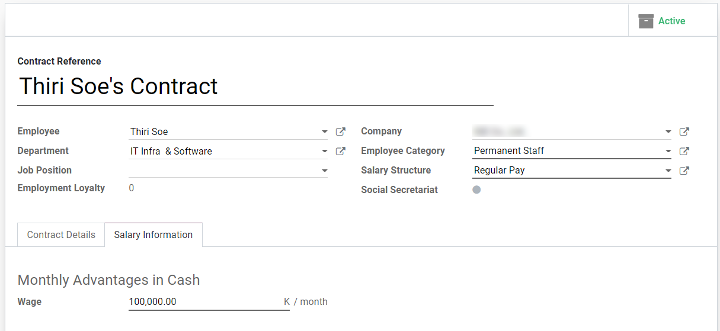
Employee Resignation Process
ဝန်ထမ်း၁ဦးအားresign အဖြစ်သတ်မှတ်ရန် အဆင့်၂ဆင့်လိုပါတယ်။
(၁) Employees > Contracts menu ကိုနှိပ်ပါ။ ဝန်ထမ်း၏Contractကိုရွေးပါ။ ဝန်ထမ်း၏Contractမှာ End Date ကိုဖြည့်သွင်းပြီး၊ EXPIRED status ကိုရွေးရမှာဖြစ်ပါတယ်။ အောက်ပါပုံမှာလေ့လာပါ။
(၂) Employees > Employees menu ကိုနှိပ်ပါ။ ဝန်ထမ်းကိုရွေးပါ။ Resigned ဝန်ထမ်းကို ဝန်ထမ်းlist မှပယ်ဖျက်ရမှာဖြစ်တဲ့အတွက် Archiveလုပ်ရပါမယ်။ Action > Archive ကိုရွေးပါ။ အောက်ပါပုံမှာလေ့လာပါ။
Archiveကိုနှိပ်လိုက်လျှင် Register Departure popup window တစ်ခုပေါ်လာပါမယ်။ အောက်ပါပုံမှာလေ့လာပါ။ Departure Reason, Additional Information, End Date စသည် ထည့်သွင်း နိုင်ပါတယ်။ ထို့နောက်Saveလုပ်ပါ။
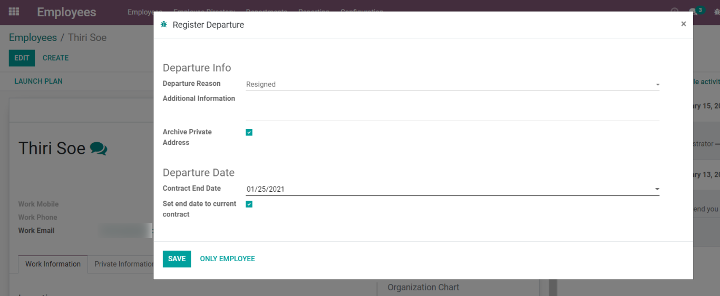
Save လုပ်ပြီးပါက employee form မှာ Archived ribbon နဲ့ Work Information tab အောက်မှာ Departure section ပေါ်လာမှာဖြစ်ပါတယ်။ အောက်ပါပုံမှာလေ့လာပါ။
Resigned လုပ်ပြီးသောဝန်ထမ်းသည် employee list မှာပါဝင်မှာမဟုတ်ပါ။ Resigned လုပ်ပြီးသောဝန်ထမ်းများကို ကြည့်လိုလျှင် Filters > Archived ကိုရွေးရပါမယ်။ အောက်ပါပုံကိုလေ့လာပါ။ Employee Resignation Process ပြီးပါပြီ။
Reporting Menu
Report များကြည့်လိုလျှင် Reporting > Contracts menu ကိုနှိပ်ပါ။ search bar, filters, group by စသည့် feature များသုံး၍ report များကိုလိုအပ်သလိုကြည့်နိုင်မှာဖြစ်ပါတယ်။ အောက်ပါပုံကိုလေ့လာပါ။
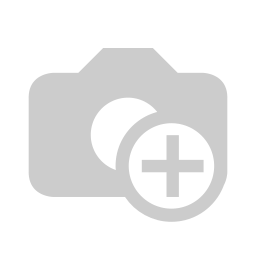
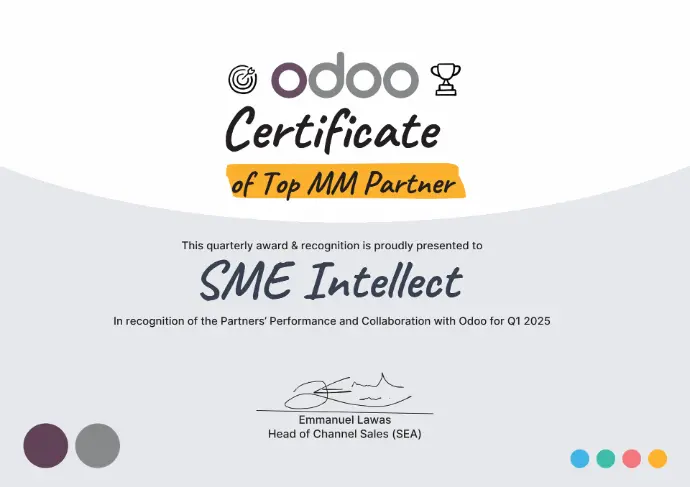
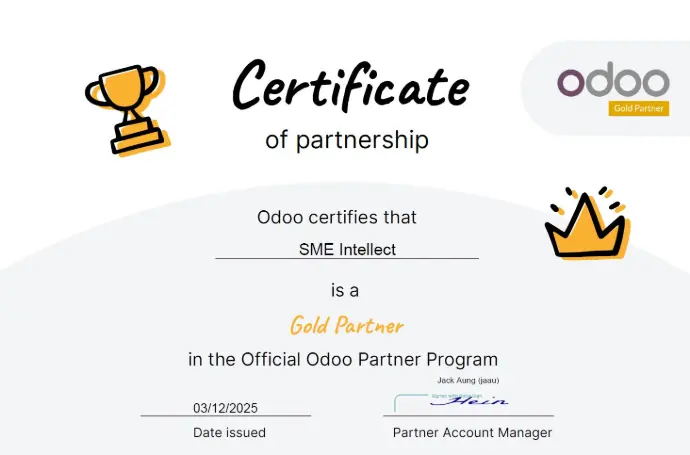

ဝန်ထမ်းစာရင်းများထည့်သွင်းခြင်း